Your cart is currently empty!
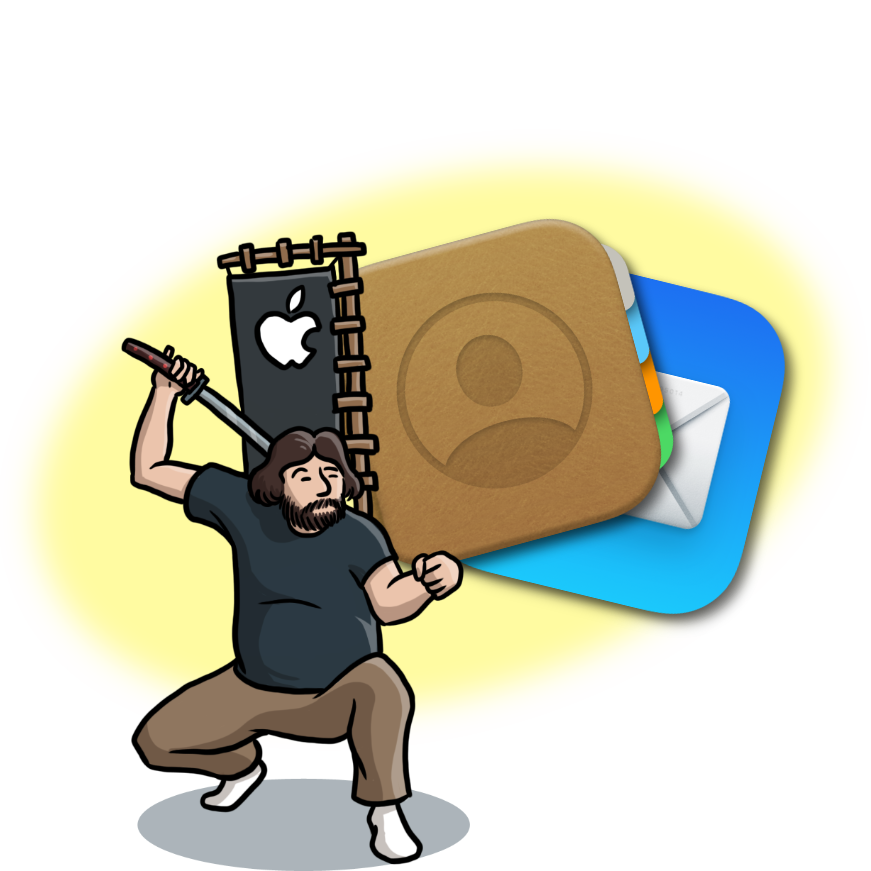
How to deal with email addresses in your mail program
A dedicated email program can make it so much easier to deal with our electronic correspondence. A hidden function that most people don’t realize exists is something called the Previous Recipients list. Your email program will remember all the people who have emailed you in the past, as well as any fresh email addresses you send to. This is most of the time a huge convenience, but if you have ever mistyped an email address or if a contact changes their email address, it can be annoying when the incorrect email address keeps showing up. Here’s how to correct that problem.
Additionally, I have had clients who only relied on the Previous Recipients list to always fill in their email addresses for them. This came back to bite them if they had to switch email clients due to getting a new computer or deciding to move from one email client to another. Your Mac has a built in Contacts list that can sync wirelessly with your phone and it will even sync with a cloud account to help you if you have to restore your computer after a disaster. I will show you an extra step that makes it easy to add email addresses to your Contacts list.
How To Deal With Your Previous Recipients List.
-
-
-
- Launch your Mail program. In this example, I am using the built in Mail program that ships with macOS.
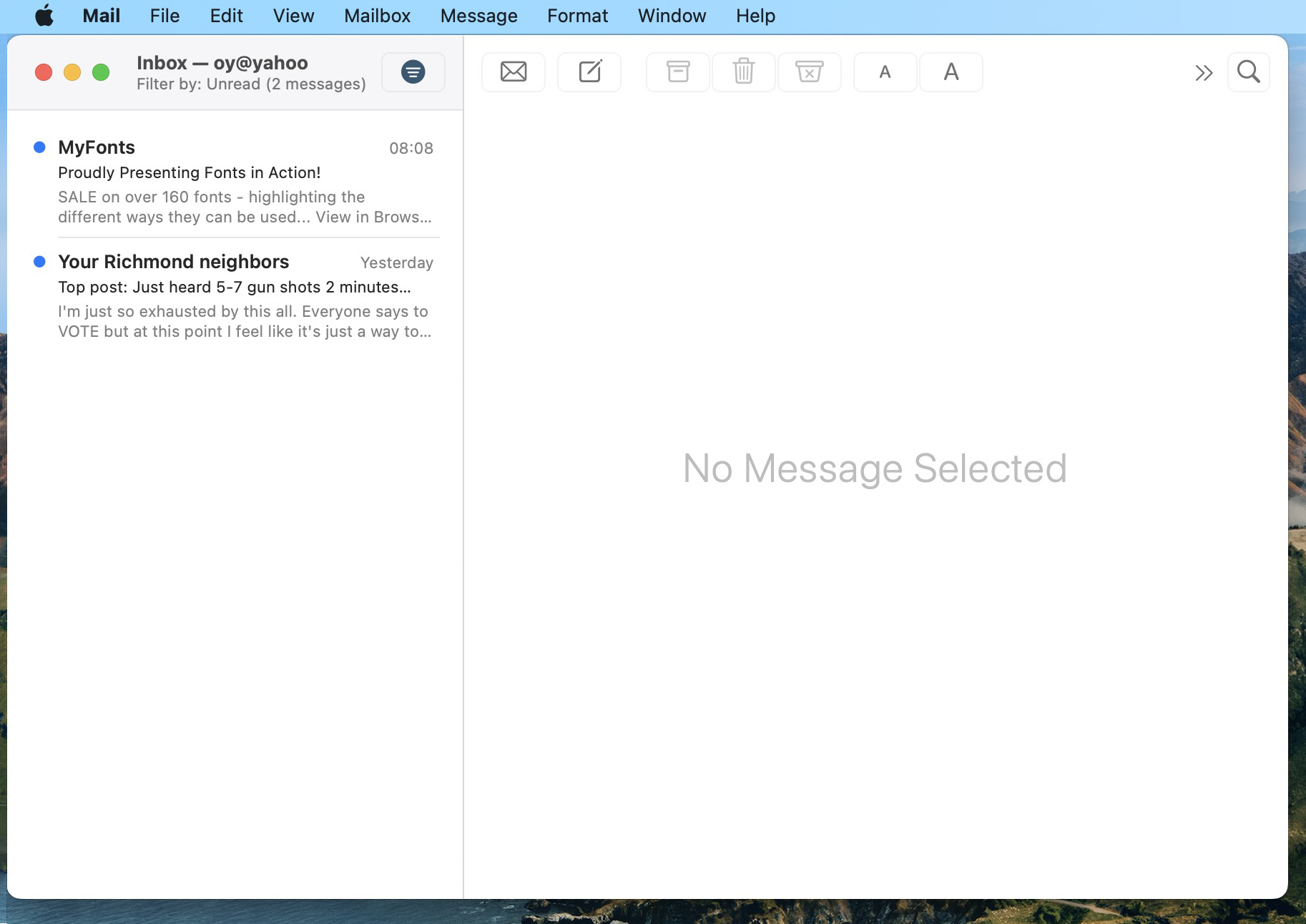
- Go to the Window menu and click on Previous Recipients.
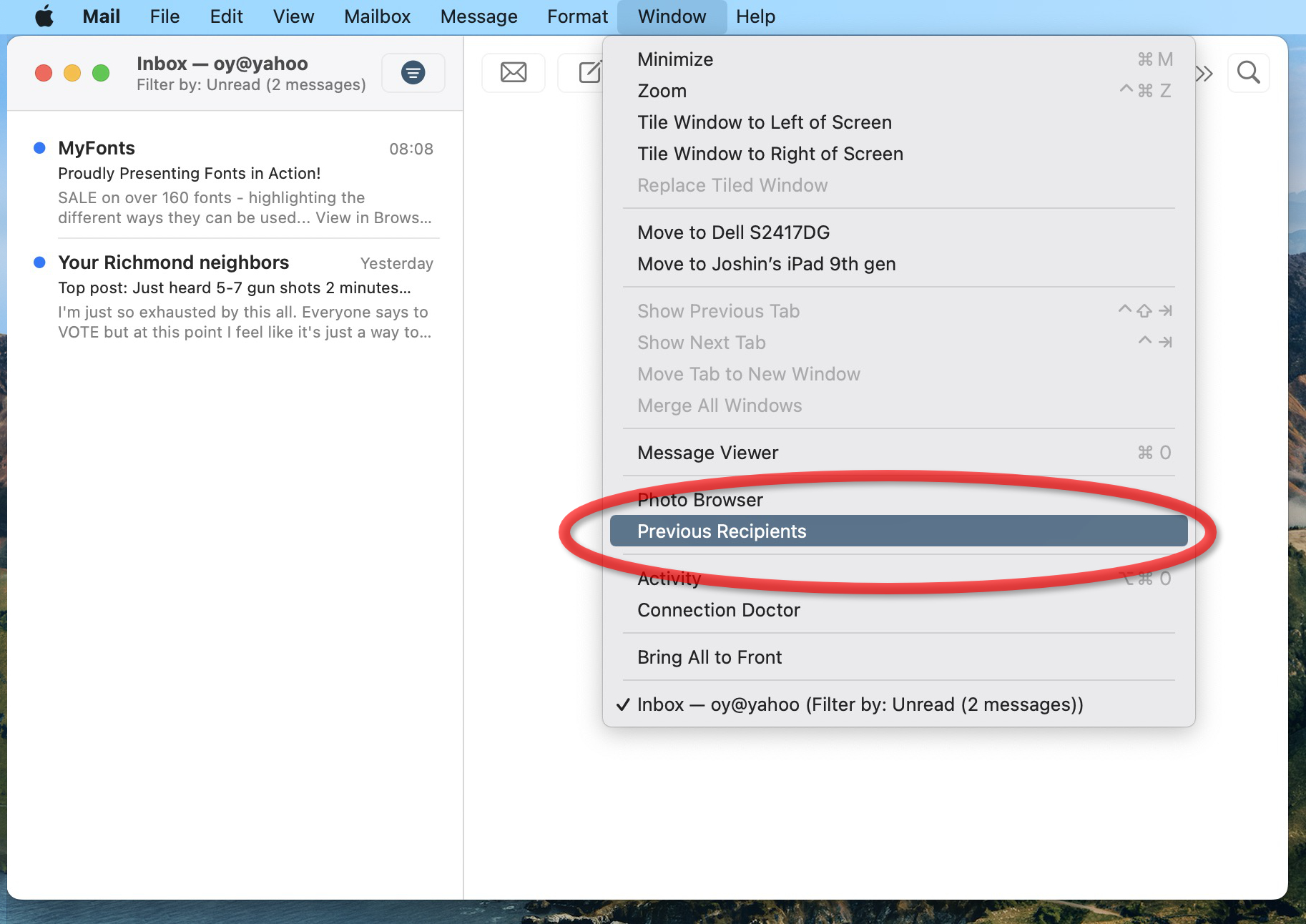
- Locate the incorrect email address in the previous recipients list and click on it once to select it.
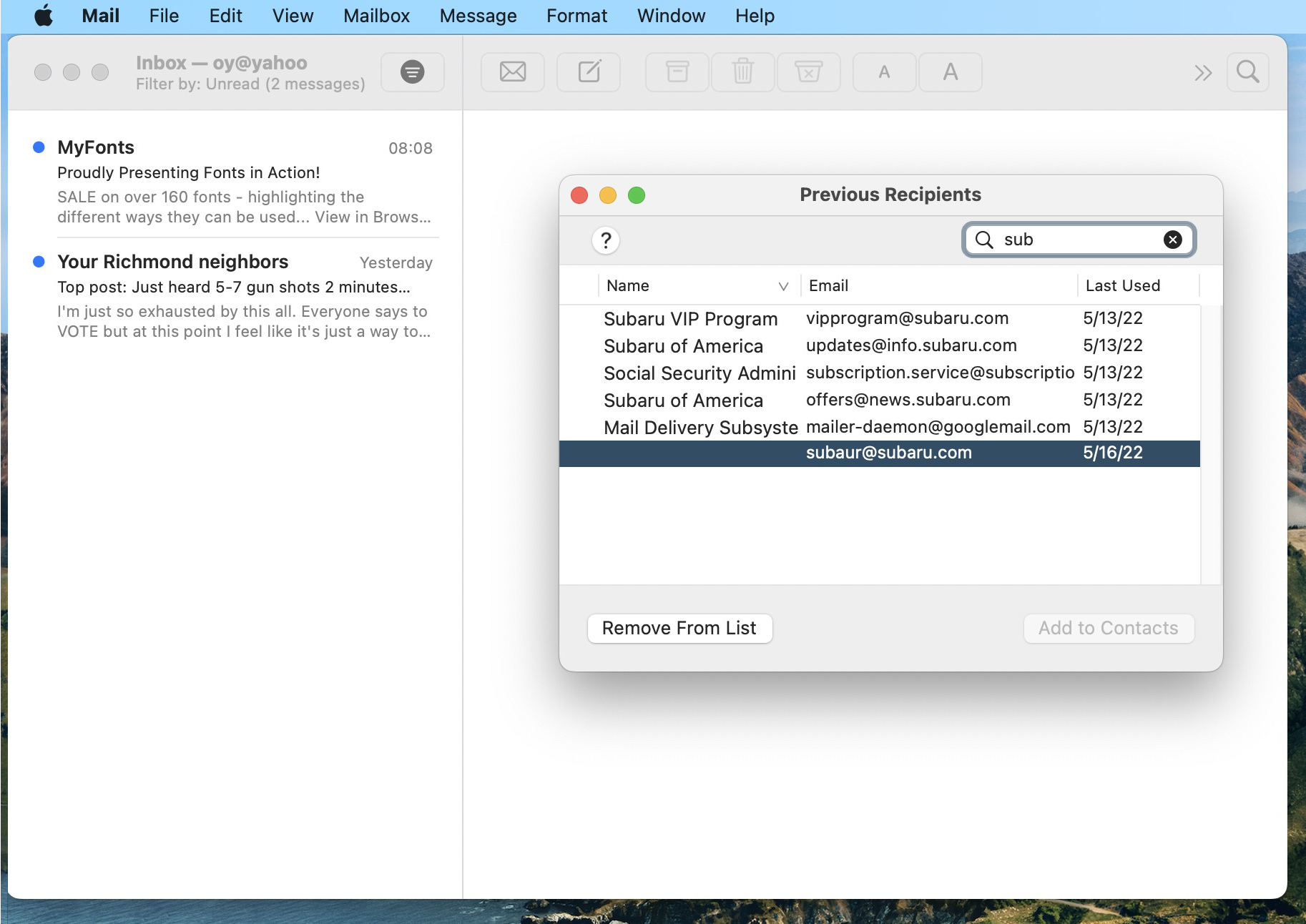
- With the incorrect email selected, click on the Remove From List button.
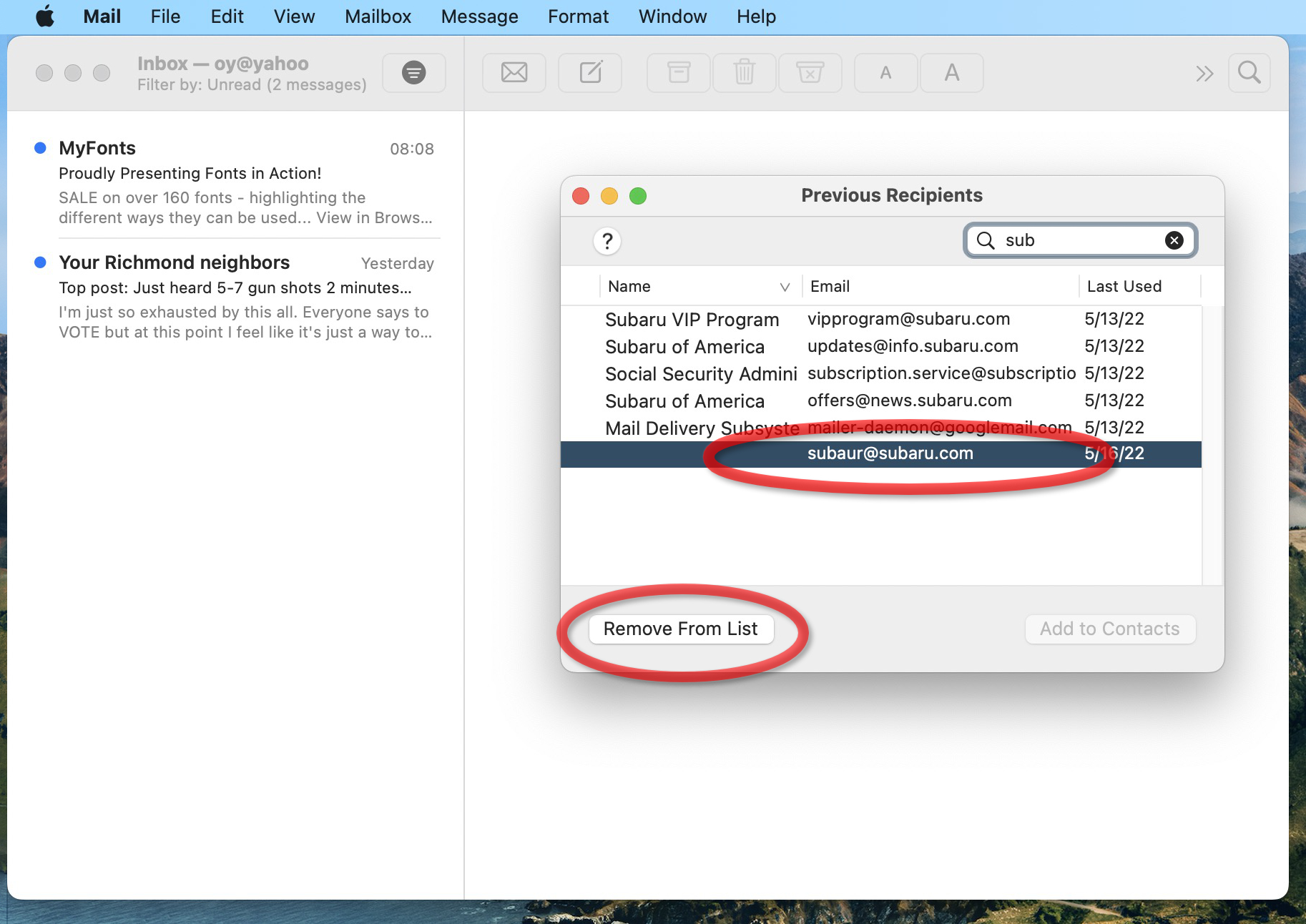
- The offending email will now be gone.
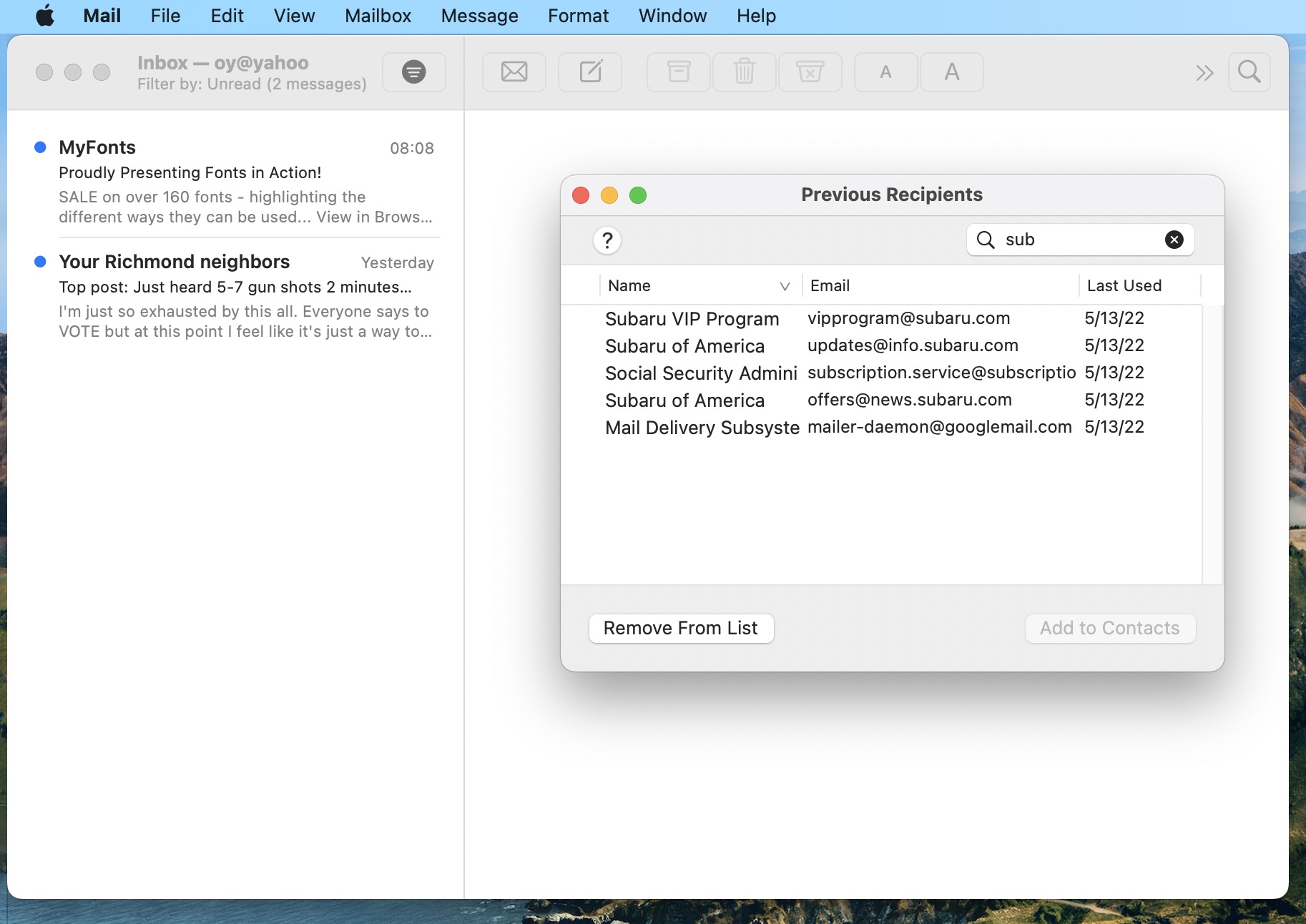
- For bonus points: Let’s click on an address that you want to add to your Contacts list permanently. If you look carefully, you will see there is a column to the left of the Name column and that it is currently empty. Any email addresses that are permanently in your Contacts list would have a small silhouette icon next to them. Select an address.
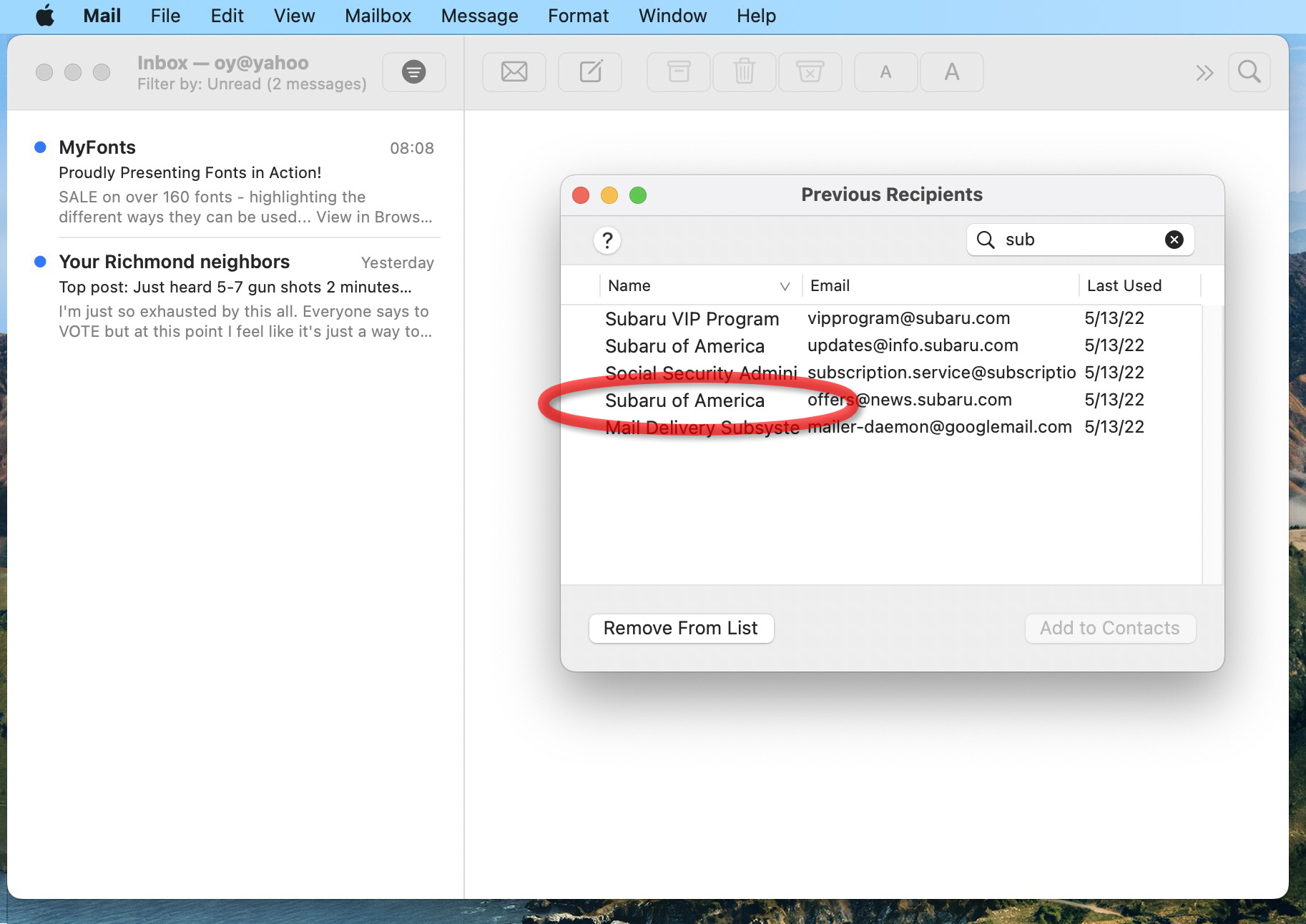
- With an email address selected, click on the Add To Contacts button.
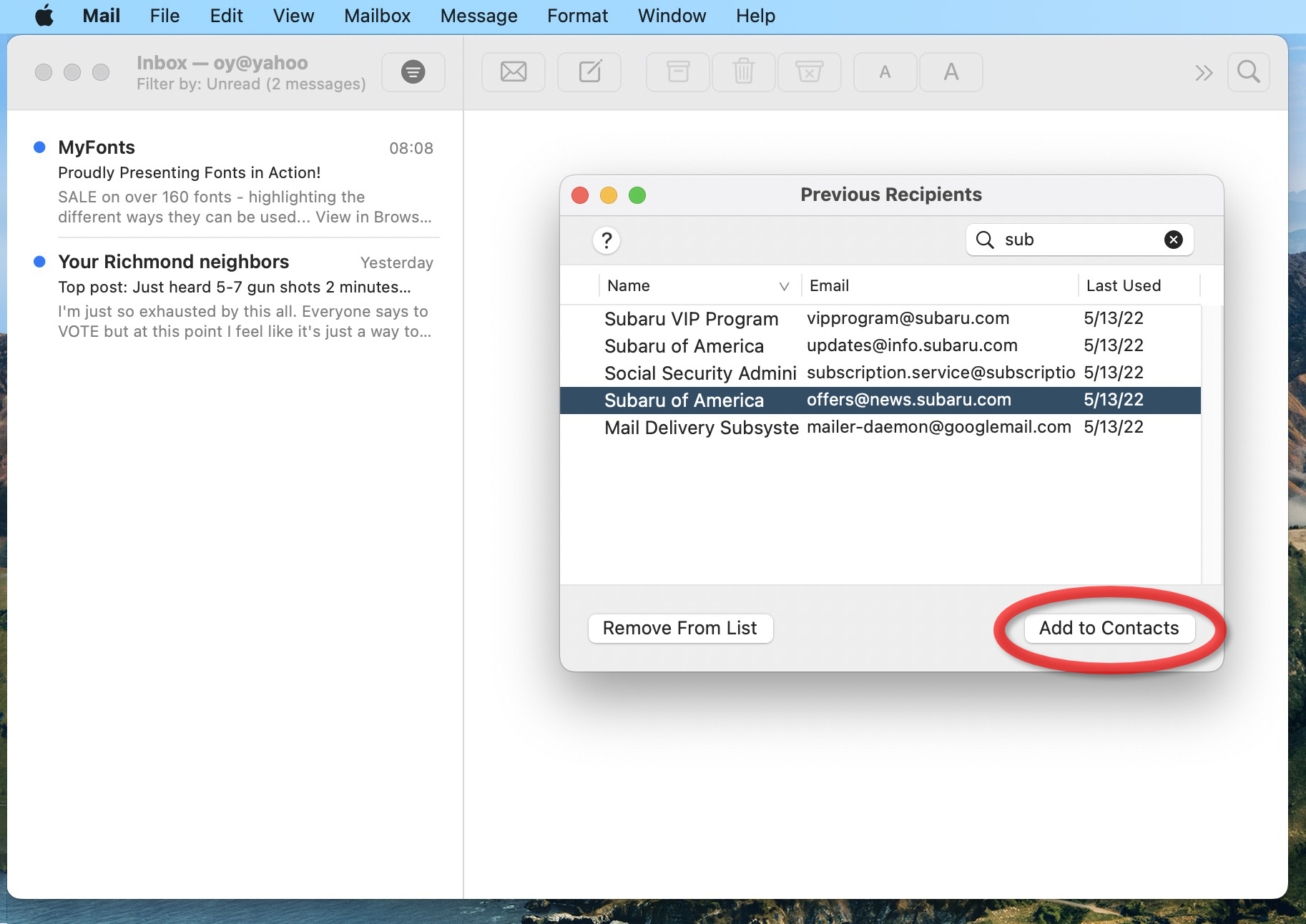
- You will now see a silhouette icon next to the email address, indicating that it is permanently saved in your Contacts program. If you use iCloud or another cloud service to sync your Contacts list then the email address will show up on your other Mac(s) and devices.
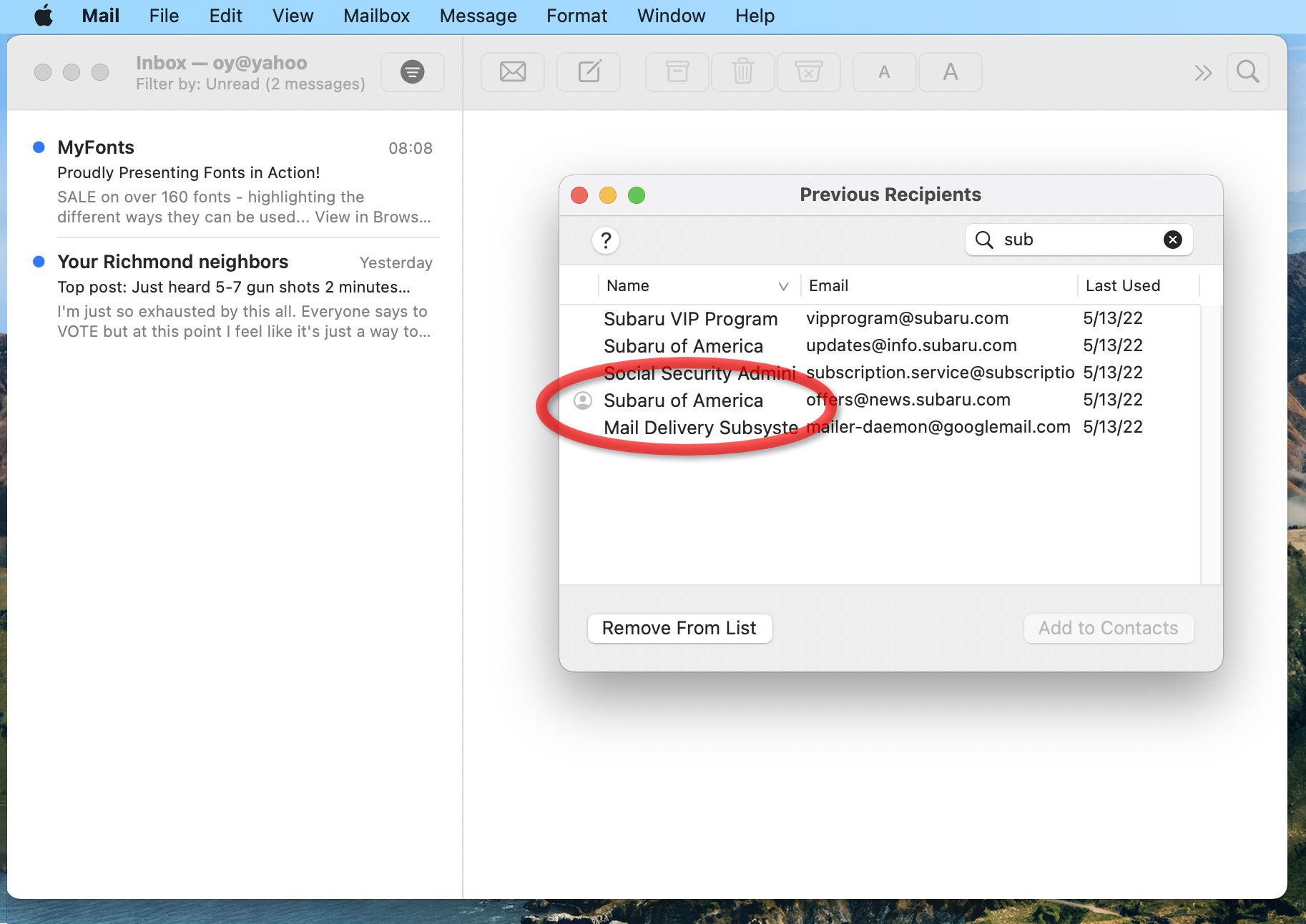
- Launch your Mail program. In this example, I am using the built in Mail program that ships with macOS.
-
-
by
Tags: