Your cart is currently empty!
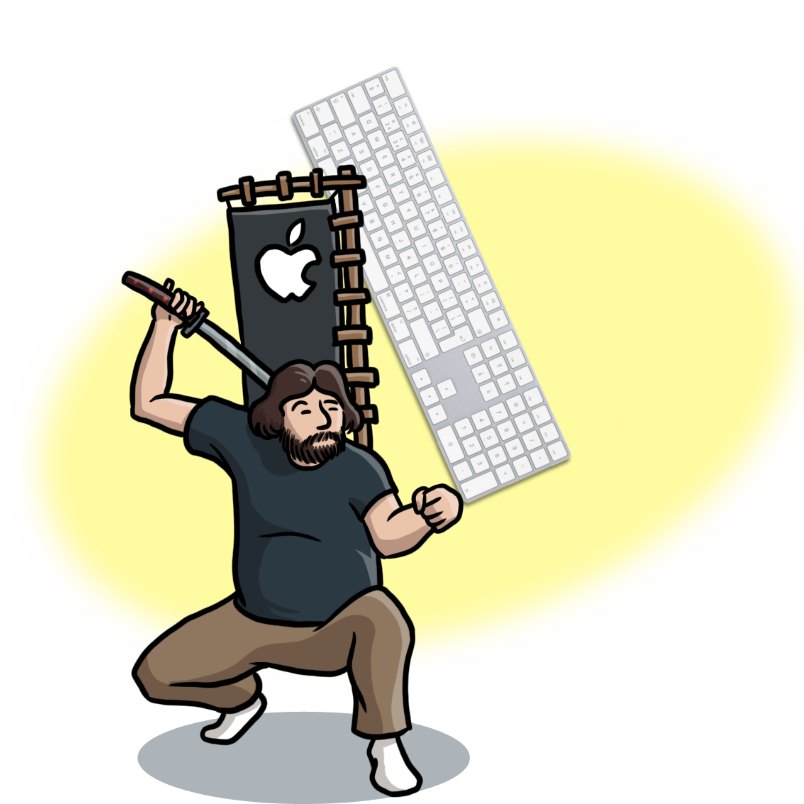
How to add an Apple Magic Keyboard to your Mac
Apple has done their best to make setting up one of their Bluetooth enabled Magic Keyboards as easy as possible. Here’s a step–by–step guide for you.
1) Go to the menu and click on System Preferences.
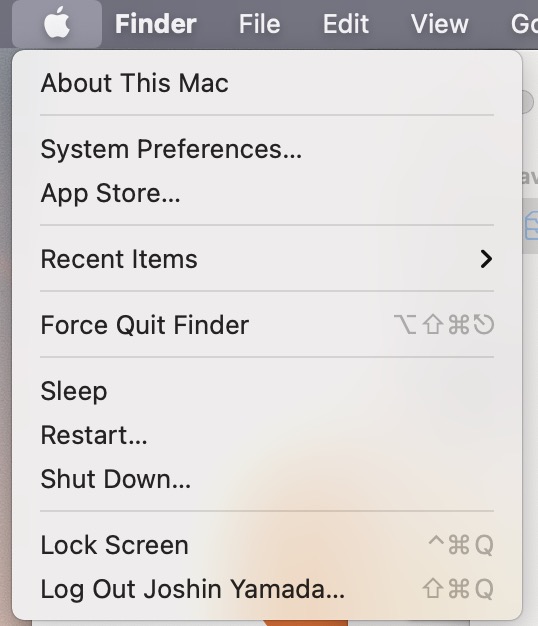
2) You will see a list of Bluetooth devices that are in range. The little spinner will constantly be turning to indicate that your computer is actively scanning for Bluetooth devices. (In my case, my Philips Respironics CPAP always shows up with the name PR BT 11EF. Took me a while to figure out what the mystery device was. My neighbor’s Samsung TV sometimes shows up as well.)
 3) You will see a list of Bluetooth devices that are in range. The little spinner will constantly be turning to indicate that your computer is actively scanning for Bluetooth devices. (In my case, my Philips Respironics CPAP always shows up with the name PR BT 11EF. Took me a while to figure out what the mystery device was. My neighbor’s Samsung TV sometimes shows up as well.)
3) You will see a list of Bluetooth devices that are in range. The little spinner will constantly be turning to indicate that your computer is actively scanning for Bluetooth devices. (In my case, my Philips Respironics CPAP always shows up with the name PR BT 11EF. Took me a while to figure out what the mystery device was. My neighbor’s Samsung TV sometimes shows up as well.)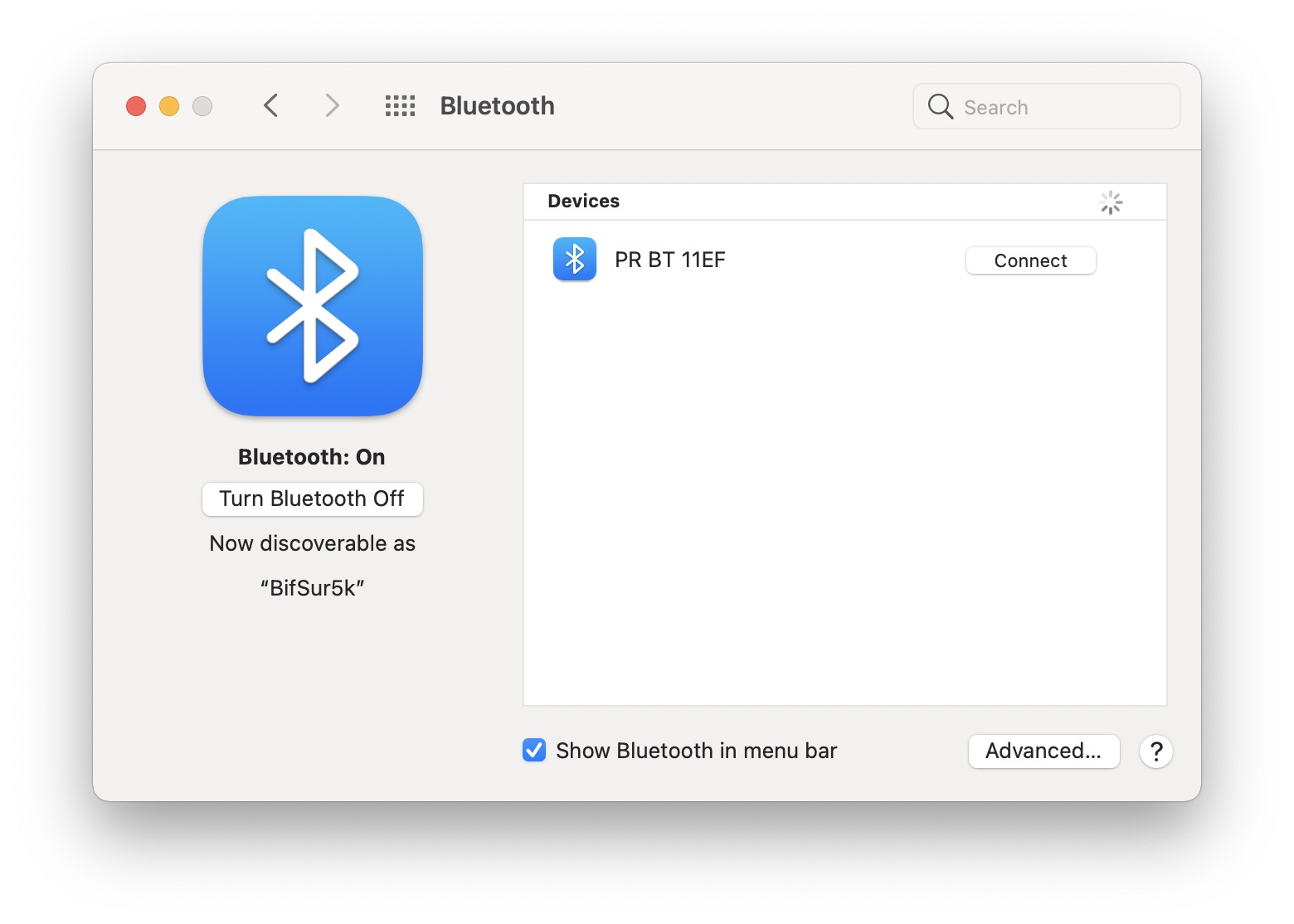
4) Now is a good time to turn on the power switch to your new keyboard. It’s a small switch on the back corner of the keyboard. When you slide the switch to on, a small green sticker will be visible. You can also see in the center of the keyboard the lightning port for charging the keyboard. A lightning cable is included in the packaging, so don’t throw it away by accident.
5) In a few moments, the keyboard should show up as available to connect. Go ahead and click on the Connect button.
6) An alert should pop up in the middle of the screen to let you know a device has connected.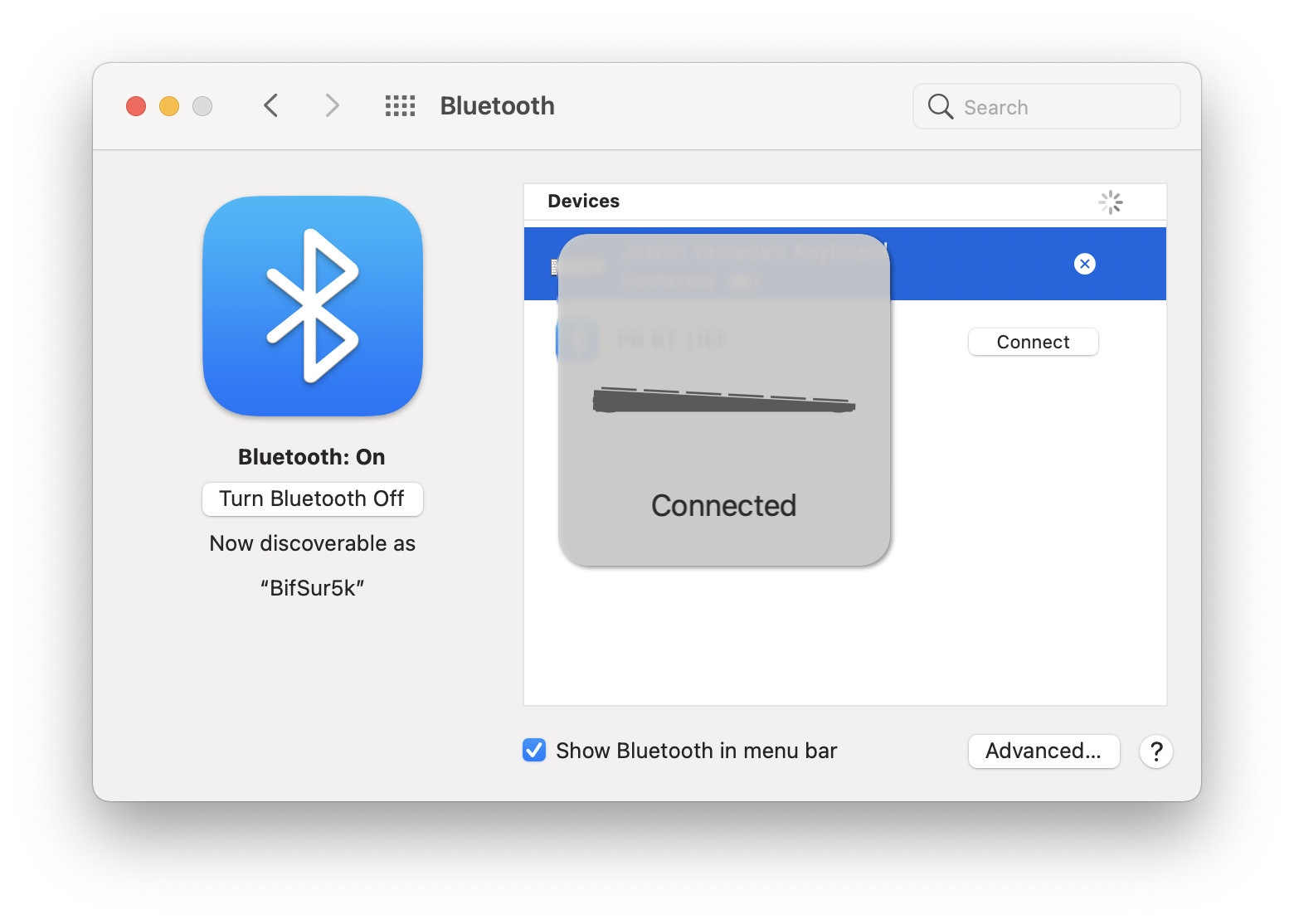
7) It should connect, and your Mac should even rename the keyboard based on your User Account name. Congratulations! Your keyboard should now be ready to use.
8) The battery in the keyboard should last a couple of months of normal use. You can check the battery charge level at any time by clicking on the Bluetooth menu. You don’t have to worry much as the computer will automatically warn you when the battery gets to 20% and you can even continue to use the keyboard while charging it using the included Lightning cable. I would suggest not leaving the keyboard plugged in to the charging cable 24/7 as that will damage the battery over the long term.

by
Tags: